Phone :
Email :
Address :
Rua Alfandega, 35, Loja 0401
Caixa Postal 19
Recife, PE
CEP 50.030-30
1. Navegue para https://mapyx.navalport.com.br/login
2. Insira seu nome de usuário no campo "Username" e senha no campo "Password" se já obtém uma conta e clique em "Sign In" para conectar.
Clique em "Sign Up" para criar uma nova conta ou "Forgot Password?" se esqueceu a senha de uma conta já existente.

3. Na área "Sign Up", insira nome completo no campo "Full Name", email de trabalho no campo "Work Email", telefone de trabalho em "Work Phone" e senha no campo "Password". Senha com letras maiúsculas e minúsculas, caracteres especiais e números são recomendadas para uma senha forte.

4. Clique em "Sign Up" para concluir.

5. Se já obtém o código de confirmação para criação de conta, clique em "Got the code?".

6. Insira o email vinculado à conta no campo "Email" e o código de confirmação recebido por email no campo "Confirmation Code".

7. Na tela de login, clique em "Forget Password?" se esqueceu a senha de login, para criar uma nova senha.
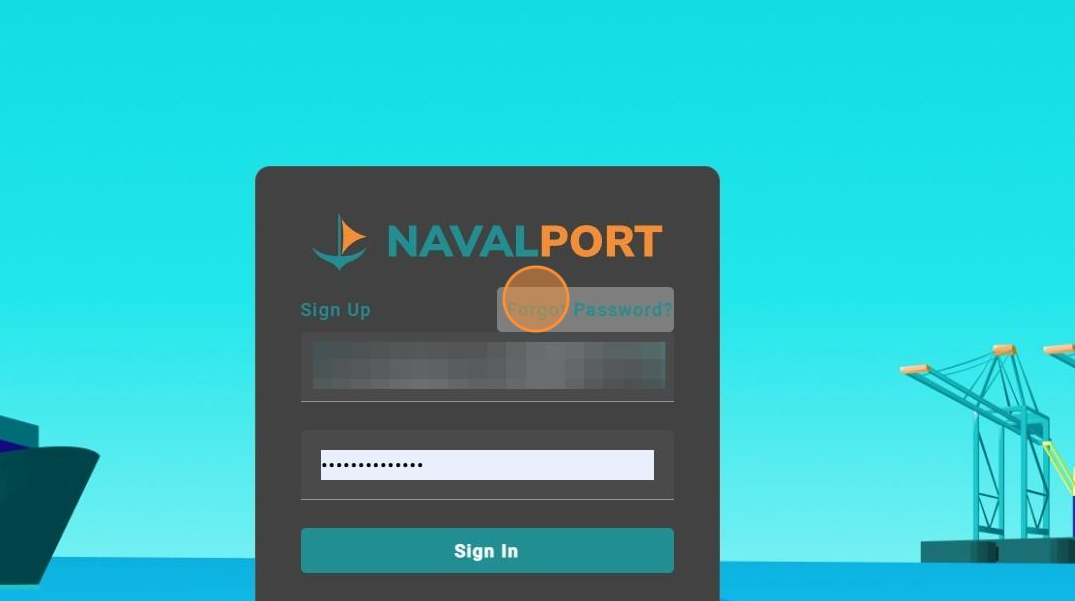
8. No campo "Email" insira o email vinculado à conta para criar uma nova senha. Clique em "Reset Password" e um email com código para criar uma nova senha será enviado. Se já obtém o código previamente, clique em "Got Code?".

9. Insira email no campo "Email", o código de confirmação enviado ao email no campo "Confirmation Code" e a nova senha no campo "New Password". Clique em "Submit" para concluir a mudança de senha. Faça o login normalmente.

10. Navegue para https://mapyx.navalport.com.br/map
11. Clique no ícone "Layers" para visualizar informações de camadas.

12. Na aba "Real Time Layers", navegue até "Cargo Handling" para visualizar informações
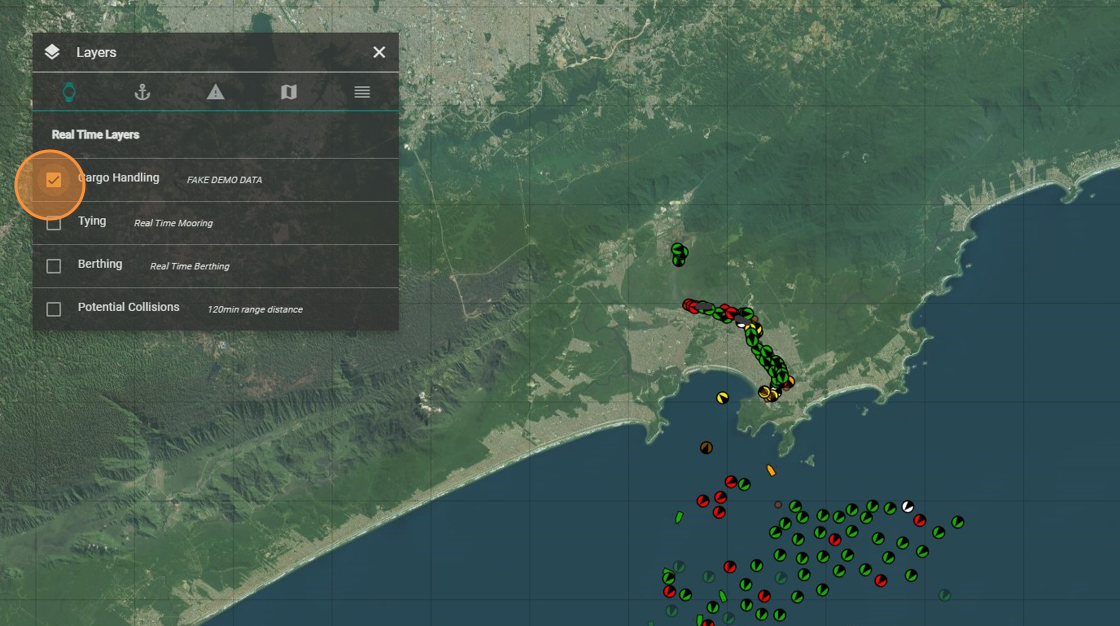
13. Navegue até "Tying" para visualizar embarcações em amarração no momento.
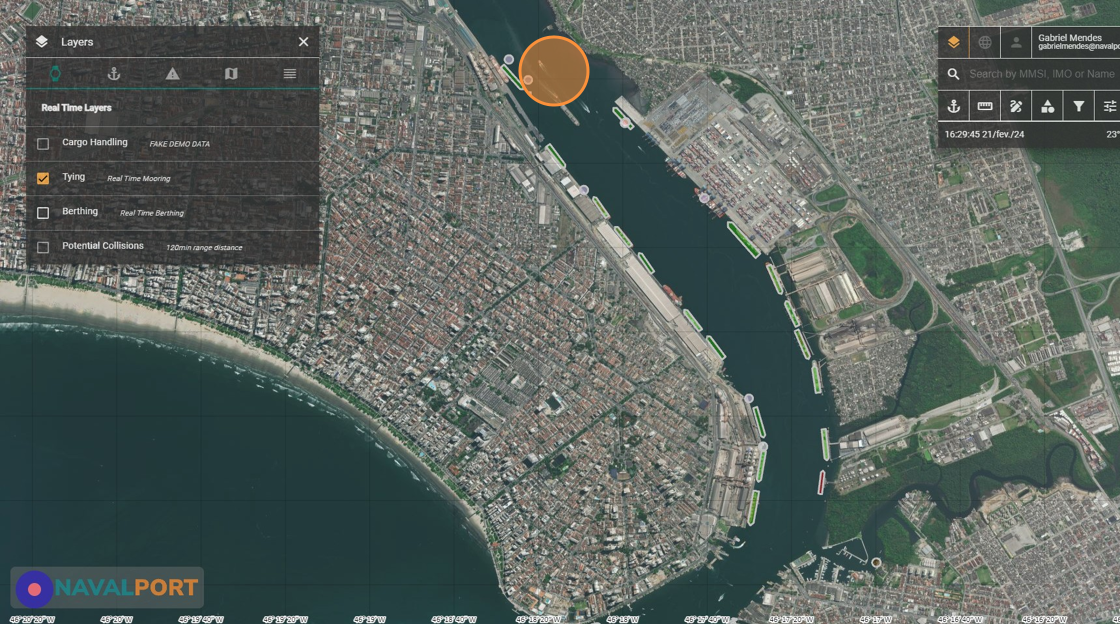
14. Navegue até "Berthing" para visualizar embarcações atracando no momento.

15. Navegue até "Potential Collisions" para visualizar possíveis colisões de acordo com os parâmetros adicionados anteriormente.
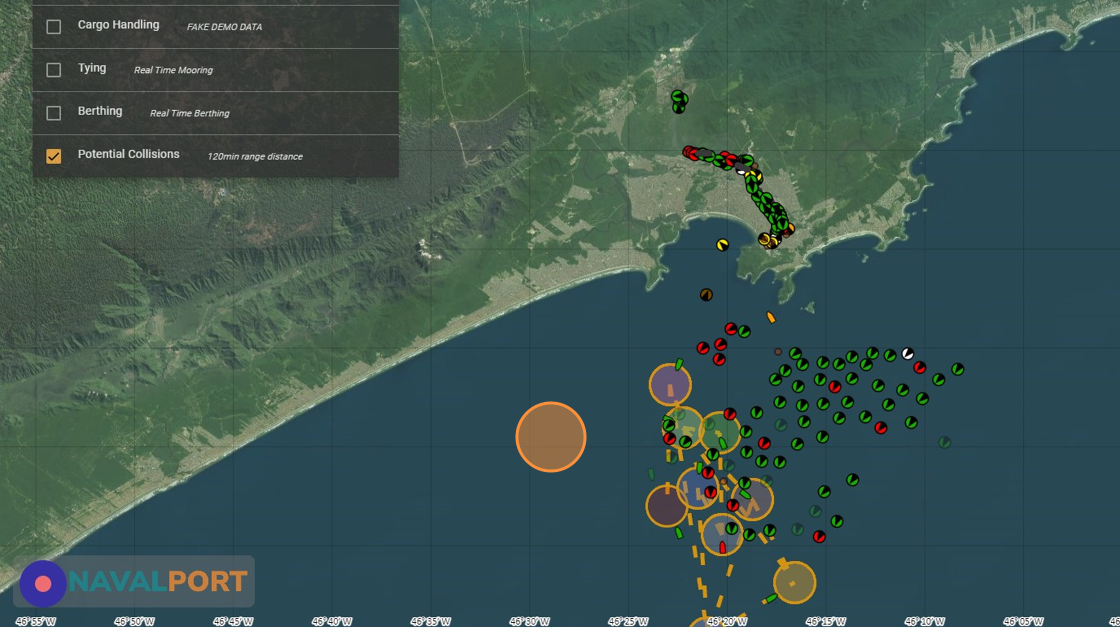
16. Clique no ícone "Port Layers" para visualizar as camadas relacionadas ao porto.

17. Clique em "Buoys" para visualizar as boias na região.

18. Clique em "Bollards" para visualizar os cabeços de amarração da região portuária.

19. Clique em "Berths" para visualizar os berços do porto.

20. Ao clicar em um berço, é possível adicioná-lo a cena selecionada atualmente.

21. Clique em "Channels" para visualizar os canais de navegação na região portuária.

22. Clique em "Lease Areas" para visualizar as áreas de arrendamento na região portuária.

23. Clique em "Mooring Areas" para visualizar as áreas de fundeio da região portuária.

24. Clique em "Presence Zone" para visualizar a zona de presença portuária.

25. Click here.

26. Clique em "Storage Areas" para visualizar armazéns da região portuária.

27. Clique em "Channel Segments" para visualizar o canal de navegação segmentado.

28. Clique em "Avoidance Zones" para visualizar zonas que devem ser evitadas na navegação da região.
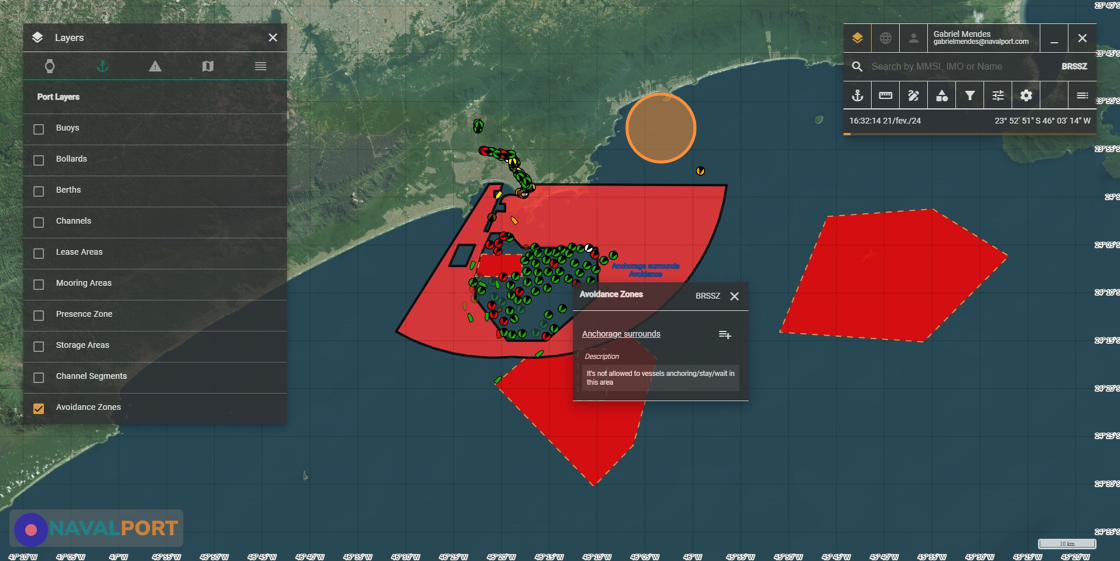
29. Na aba "Global Layers", clique em "Bathymetry" para visualizar informações de batimetria na região.

30. Clique em "Limits" para visualizar os limites de navegação.

31. Clique em "Railroads" para visualizar no mapa as ferrovias na região.

32. Clique em "AIS Stations" para visualizar no mapa as estações AIS NavalPort.

33. Na aba "Base Layers", clique em "OpenStreetMaps" para visualizar a camada base de mapa no estilo Open Street.

34. Clique em "DHN Raster Charts" para visualizar a camada de cartas náuticas.

35. Clique em "Satellite Bing" para visualizar a camada base de mapa por satélite. (Padrão do MAPYX).

36. Clique em "AIS Real-time data" para visualizar os dados do AIS em tempo real.

37. Clique em "Minimize Toolbar" para minimizar o menu principal do MAPYX.

38. Ckique novamente em "Restore Toolbar" para restaurar o menu principal do MAPYX ao tamanho normal.

39. Clique em "Hide Toolbar" para esconder o menu principal do MAPYX.

40. Clique novamente em "Show Toolbar" para mostrar o menu pricipal do MAPYX.

41. Clique numa embarcação no mapa para visualizar o dialogo de informações da embarcação.

42. Na aba "Tracking", clique em "Follow Ship" para seguir a embarcação, tanto no mapa normal quanto no replay.
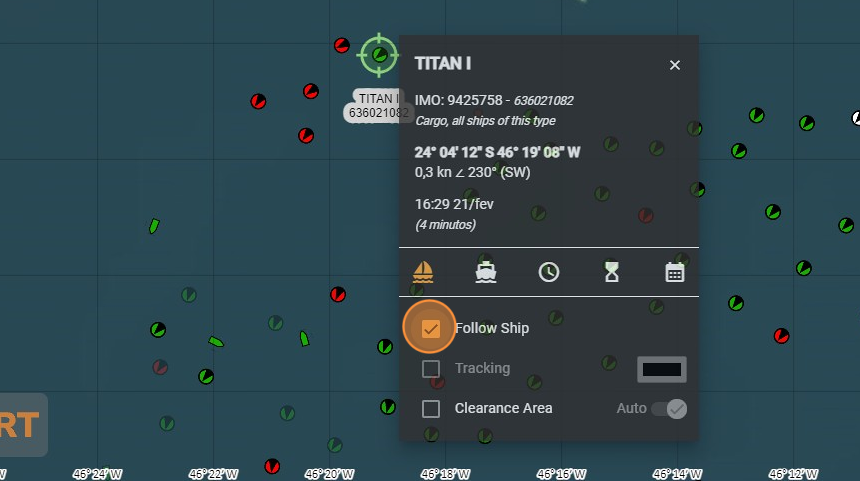
43. Clique em "Clearance Area" para

44. Clique na aba "Vessel Details" para visualizar a tela de detalhes da embarcação.

45. Clique em "Visits" para visualizar a tela de todas as visitas da embarcação no porto selecionado.

46. Clique em "Stays" para visualizar a tela de atracações da embarcação no porto selecionado.

47. Clique em "Voyages" para visualizar a tela de pesquisa de viagens por embarcação.

48. Para rever a movimentação de embarcações da região, clique em "Replay".
Clique em "Play Replay" para iniciar a reprodução da movimentação das embarcações.
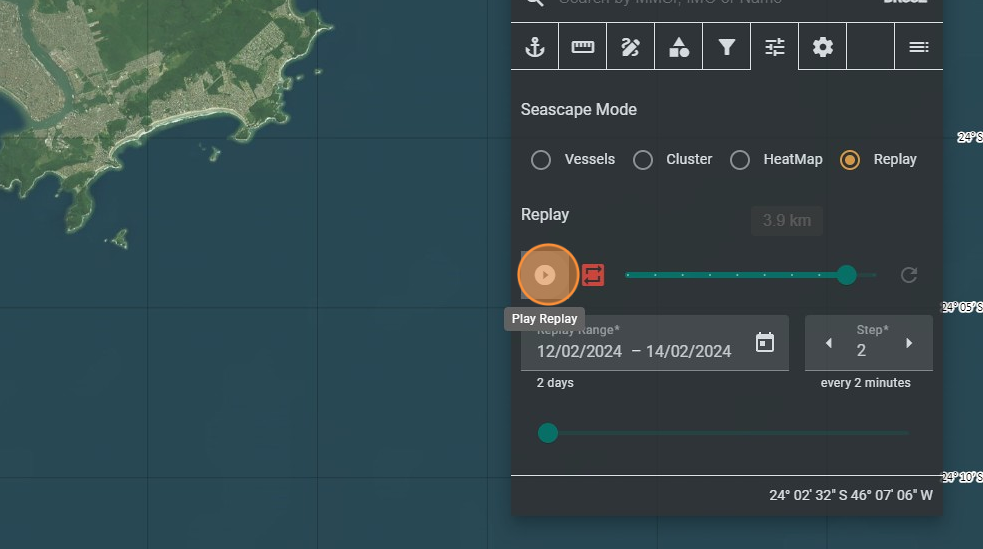
49. Para ativar o loop de repetição de reprodução, clique em "Repeat On" e para desativar clique em "Repeat Off".

50. Para alterar a velocidade de reprodução do replay, ajuste o valor no slider de "Replay Speed".
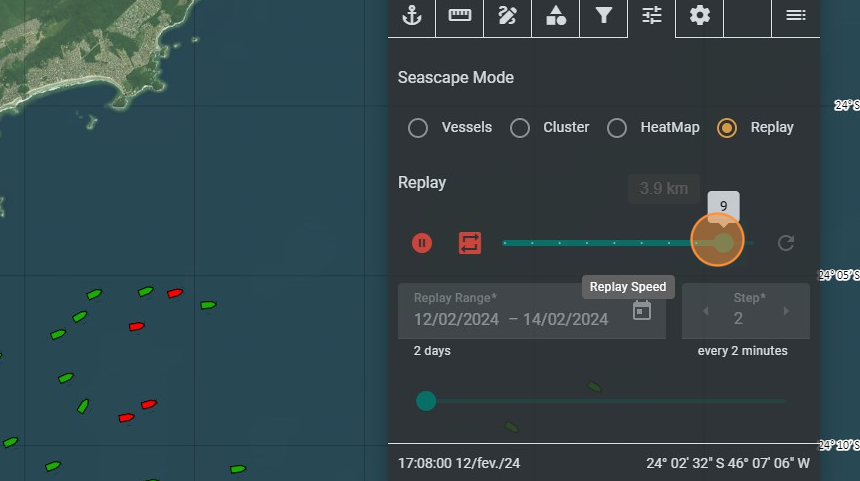
51. Clique em "Pause Replay" para interromper a reprodução da movimentação das embarcações.

52. Com a reprodução interrompida, é possível ajustar outras funções de reprodução. Para alterar o intervalo das datas de reprodução, clique no ícone de calendário em "Replay Range".

53. Escolha a data de inicio e final da reprodução no calendário.

54. Clique em "Close calendar" para fechar o calendário.
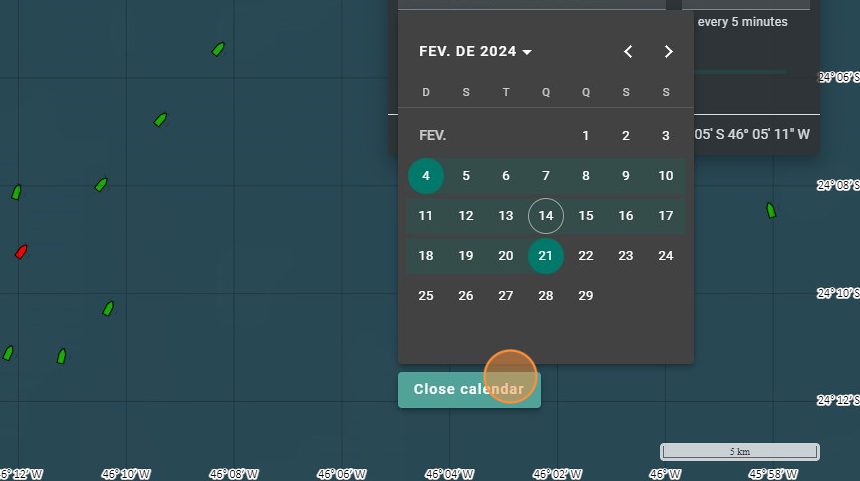
55. Para alterar o intervalo de minutos durante a reprodução, altere o valor em "Step".

56. Ajuste o slider de "Replay Position" para alterar a posição desejada da reprodução no período das datas selecionadas em "Replay Range".

57. Para carregar uma visualização com os novos ajustes realizados, clique em "Reload".

58. Para visualizar a lista de portos disponíveis no MAPYX, clique na aba "Ports".

59. Selecione um porto na lista.

60. Para medir distancias e áreas, vá até a aba "Measurements and Markers".

61. Clique em "Measure Distance" para medir a distancia entre dois pontos.

62. Clique uma vez em um local no mapa para começar a medição.

63. Clique duplo no local destinado no mapa para visualizar a distancia medida.
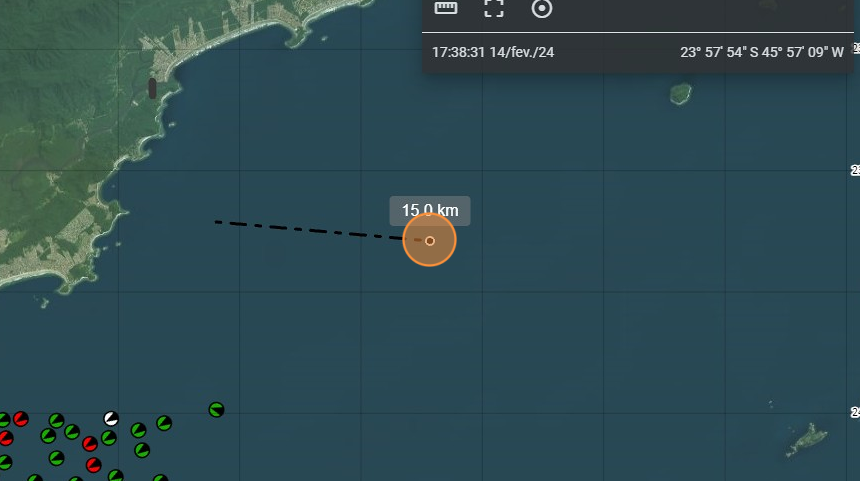
64. Clique em "Area Distance" para medir a distancia e tamanho de uma área.

65. Clique uma vez em um local no mapa para criar o vértice inicial.
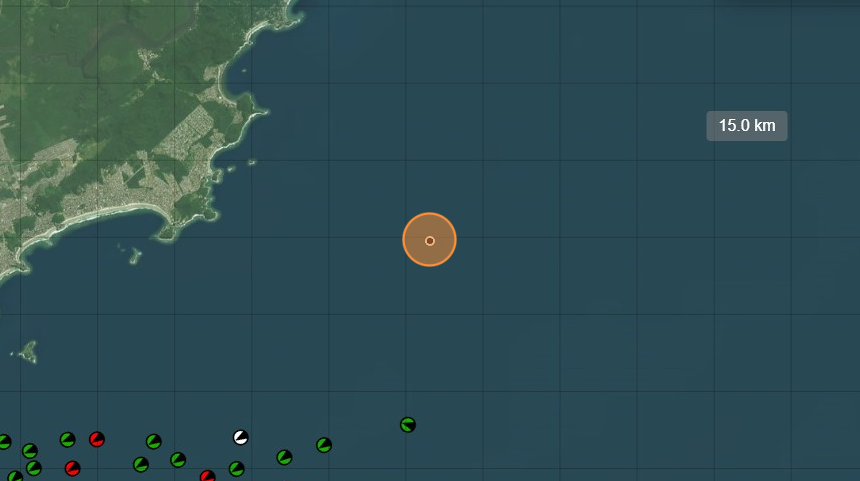
66. Clique uma vez em um local no mapa para criar um vértice e um lado da área.

67. Clique uma vez em um local no mapa para criar um vértice da área ou clique duas vezes em um local no mapa para fechar a geometria da área.

68. Clique duplo em um local no mapa para fechar a geometria da área.

69. Para medir a distancia de raio a partir de um local no mapa clique em "Distance from Point".

70. Clique em um local no mapa.

71. Clique duplo em um local no mapa para fechar a geometria da área circular.

72. Para desenhar features de áreas, pontos e círculos clique na aba "Draw Tools".

73. Para desenhar um ponto clique em "Draw Point".

74. Clique em um local no mapa.

75. Para editar detalhes sobre a feature clique em "Edit" no diálogo referente a feature.

76. Para alterar o nome de uma feature clique em "Feature Name" e insira o nome desejado.

77. Para adicionar uma descrição a feature clique no input "Feature Description" e insira a descrição.

78. Para inserir a cor em uma feature, clique no ícone de "Style" para abrir o diálogo de cores.

79. Para inserir uma cor de preenchimento, clique em "Fill" sob o subtítulo "Fill" e selecione uma cor no diálogo de cores.

80. Para alterar a opacidade do preenchimento de uma feature, clique no slider sob o subtítulo "Fill" e escolha o valor de opacidade desejado.

81. Para inserir uma cor de contorno, clique em "Fill" sob o subtítulo "Stroke" e selecione uma cor no diálogo de cores.
Na divisão "Stroke" também é possível selecionar a opacidade do contorno, inserir intervalos na linha para criar um tracejado, selecionar a grossura da linha e opções avançadas de contorno ao escolher "Advanced Stroke Options".

82. Para salvar e aplicar suas alterações clique em "Save".

83. Para ativar ou desativar a feature, selecione o check "Active".

84. Para alterar a visibilidade da feature, selecione o check "Visible".

85. Clique em "Save" para aplicar as alterações.

86. Para excluir a feature clique em "Delete".

87. Clique em "Ok" para confirmar ou "Cancel" para cancelar a exclusão da feature.

88. A feature criada estará visível em "Features".

89. Para desenhar uma feature de área clique em "Draw Area".

90. Clique uma vez em um local no mapa para criar o vértice inicial.

91. Clique uma vez em um local no mapa para criar um vértice e um lado da área.

92. Clique uma vez em um local no mapa para criar um vértice da área ou clique duas vezes em um local no mapa para fechar a geometria da área.

93. Para criar uma feature de área circular clique em "Draw Distance Radius".

94. Clique uma vez em um local no mapa.

95. Clique duas vezes em um local no mapa para fechar a geometria da área circular.

96. Para editar a forma de alguma geometria criada clique em "Edit Fence".

97. Clique em um vértice de uma área para alterar a forma ou clique em uma aresta para criar um vértice.

98. Exemplo de modificação na área.

99. Para mover a geometria de uma área clique em "Move Fence".

100. Para alterar a visualização das geometrias clique em "Show/Hide Fences".

101. Para limpar/excluir todos os desenhos das áreas clique em "Clear all drawings".

102. Para aplicar as alterações clique em "Save Scene".

103. Para aplicar as alterações em uma cena já criada, selecione a cena e clique em "Save".

104. Para criar uma nova cena, clique no ícone "Add new Scene".
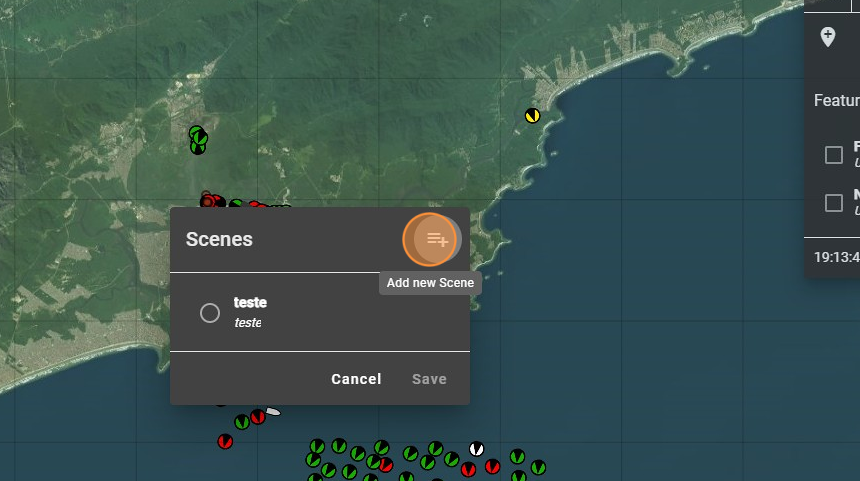
105. Para nomear uma cena clique no campo "Scene Name" e insira o nome desejado.

106. Para adicionar uma descrição à cena clique no campo "Scene Description" e insira a descrição desejada.

107. Clique em "Save" para aplicar as alterações de nome e descrição da cena.
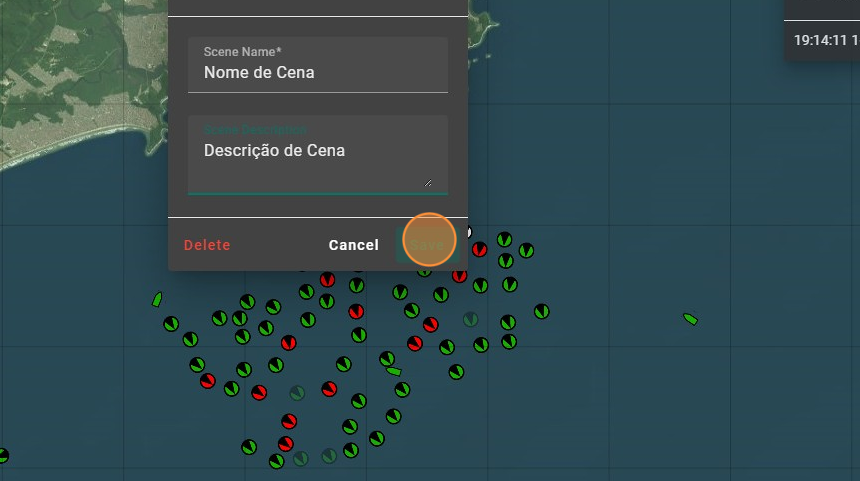
108. Clique "Ok" para confirmar ou "Cancel" para cancelar as alterações da cena.

109. Selecione a cena desejada.

110. Clique em "Save" para aplicar as alterações realizadas.

111. Para visualizar todas as cenas, clique na aba "Scenes".

112. Para carregar uma cena clique no ícone "Load Scene" da cena escolhida.

113. Para editar o nome e descrição ou excluir uma cena clique no ícone "Edit Scene" da cena desejada.

114. Para excluir uma cena clique em "Delete".

115. Clique em "Ok" para confirmar ou "Cancel" para cancelar a exclusão da cena.

116. Para acessar os filtros clique na aba "Filters".

117. Para filtrar embarcações clique em "Filter Vessels".

118. Para filtrar embarcações pelo comprimento, ajuste o primeiro slider "Length from 0m to 390m". Para filtrar pela largura, ajuste o segundo slider "Breadth from 0m to 60m". E para filtrar pela velocidade da embarcação, ajuste o terceiro slider "Speed from 0kn to 20kn".

119. Para filtrar pelo tipo de embarcações, clique no drop-down "Types" e selecione uma ou mais tipos de embarcações desejadas.

120. Para selecionar pelo tamanho ou modelo de embarcações, clique no drop-down "Sizes" e selecione uma ou mais embarcações com o tamanho e/ou modelo desejado.

121. Para acessar as opções de mapa, clique na aba "Map Options".

122. Para visualizar o nome das embarcações presentes no mapa, selecione "Vessels" em "Seascape Mode", e "Names" em "Vessel tags".

123. Para visualizar o MMSI da embarcação, selecione "MMSI" em "Vessel tags".

124. Para visualizar o nome, MMSI, IMO e/ou velocidade das embarcações presentes no mapa, selecione "Vessels" em "Seascape Mode", e "Names", "MMSI", "IMO" e/ou "Speed" em "Vessel tags".

125. Para selecionar quanto tempo embarcações devem levar para desaparecer, clique no período de tempo desejado em "Time to fade" em "Vessel Persistance".

126. Para selecionar o intervalo de tempo onde embarcações sumirão do mapa, clique no período de tempo desejado em "Time to clear" em "Vessel Persistance".

127. Para visualizar embarcações em conjuntos, selecione "Cluster" em "Seascape Mode".

128. Para visualizar mais ou menos embarcações no mesmo conjunto, ajuste o slider em "Cluster".

129. Para visualizar o mapa de calor da movimentação de embarcações da região, clique em "HeatMap". Ajuste o slider "Radius" para alterar o tamanho do raio do borrão de calor e o slider "Blur" para alterar a rigidez do borrão de calor.

130. Para rever a movimentação de embarcações da região, clique em "Replay".
Clique em "Play Replay" para iniciar a reprodução da movimentação das embarcações.
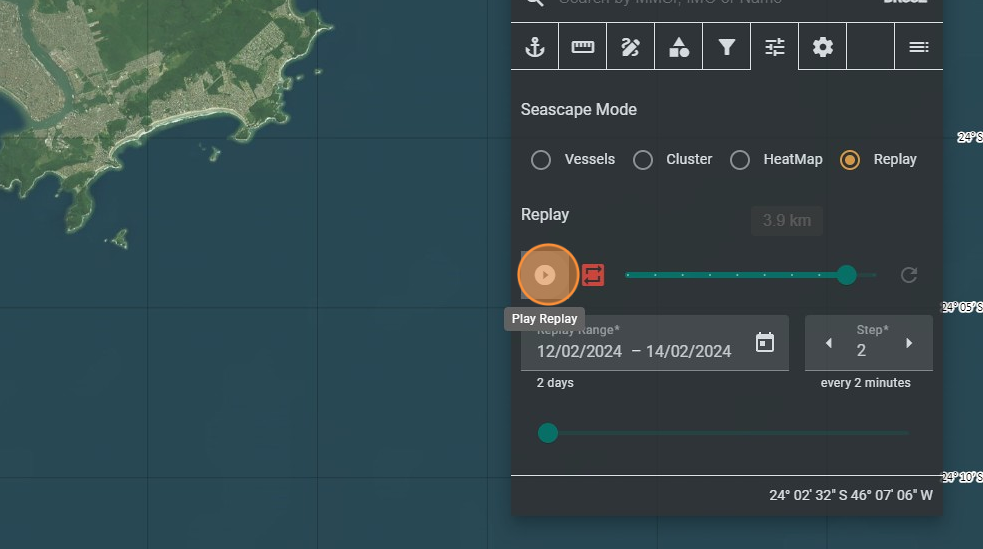
131. Para ativar o loop de repetição de reprodução, clique em "Repeat On" e para desativar clique em "Repeat Off".

132. Para alterar a velocidade de reprodução do replay, ajuste o valor no slider de "Replay Speed".
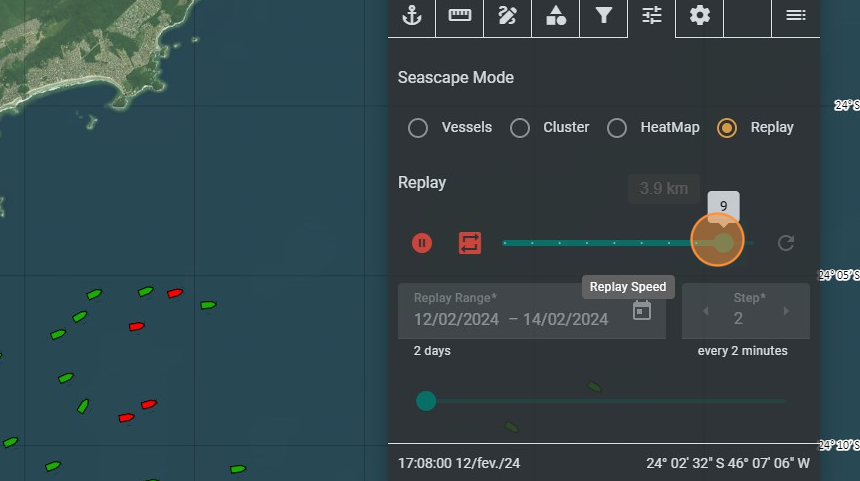
133. Clique em "Pause Replay" para interromper a reprodução da movimentação das embarcações.

134. Com a reprodução interrompida, é possível ajustar outras funções de reprodução. Para alterar o intervalo das datas de reprodução, clique no ícone de calendário em "Replay Range".

135. Escolha a data de inicio e final da reprodução no calendário.

136. Clique em "Close calendar" para fechar o calendário.
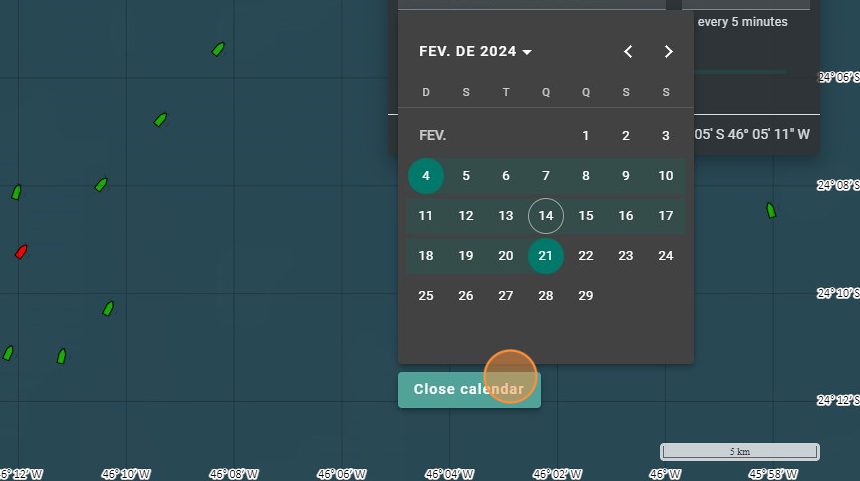
137. Para alterar o intervalo de minutos durante a reprodução, altere o valor em "Step".

138. Ajuste o slider de "Replay Position" para alterar a posição desejada da reprodução no período das datas selecionadas em "Replay Range".

139. Para carregar uma visualização com os novos ajustes realizados, clique em "Reload".

140. Selecione a aba "Units" para alterar as unidades de medição e visualização da aplicação.

141. Para alterar a unidade, clique na opção desejada.
As unidades "DMS" e "Metric (km, km/h)" estão selecionadas por padrão.

142. Para ativar ou desativar a malha de gratículas, selecione "Graticule".

143. Para acessar outras telas da aplicação, selecione a aba "Links".

144. Para visualizar a tela de estações AIS da NavalPort, selecione "AIS Stations".

145. Na tela "Navalport AIS Network" é possível visualizar as estações AIS disponíveis, identificando seus status, o nome das estações AIS, a data do ultimo dado recebido por cada estação, a localização em coordenadas, quantas embarcações estão presentes na área de alcance no momento e quantas embarcações estiveram presentes na área de alcance nas ultimas 24h.
Ao clicar em uma coordenada em "Location", é possível ir ao local da estação AIS no mapa.

146. Clique em "Seascape" para acessar a lista de embarcações presentes na região do porto selecionado.

147. Para buscar uma embarcação, selecione o campo de busca e digite o nome, IMO ou MMSI da embarcação e em seguida clique no ícone "Filter".

148. Para localizar uma das embarcações da lista no mapa, clique no número de MMSI referente a embarcação na coluna "Status".

149. Para abrir informações de uma embarcação da lista, clique na numeração IMO e no código Call referentes a embarcação na coluna "I.M.O.".

150. Nas informações de uma embarcação, clique na aba "Vessel" para visualizar informações detalhadas do navio.

151. Clique em "Documento" para visualizar arquivos relacionados a embarcação.

152. Clique em "Shipowner" para visualizar informações sobre o armador da embarcação.

153. Clique em "History" para visualizar informações históricas sobre as estadias da embarcação.

154. Clique no ícone "go back" para voltar à tela anterior.

155. Clique no ícone "mapyx" para voltar ao mapa.

156. Para informações em calendário sobre as chegadas estimadas, clique em "AIS E.T.A.".

157. Na tela "Arrivals" é possível visualizar em forma de calendário a data estimada de chegada das embarcações atuais e futuras, e também o histórico das embarcações chegadas no passado.

158. Clique em "Visits" para visualizar informações sobre as últimas embarcações que chegaram ao porto selecionado.
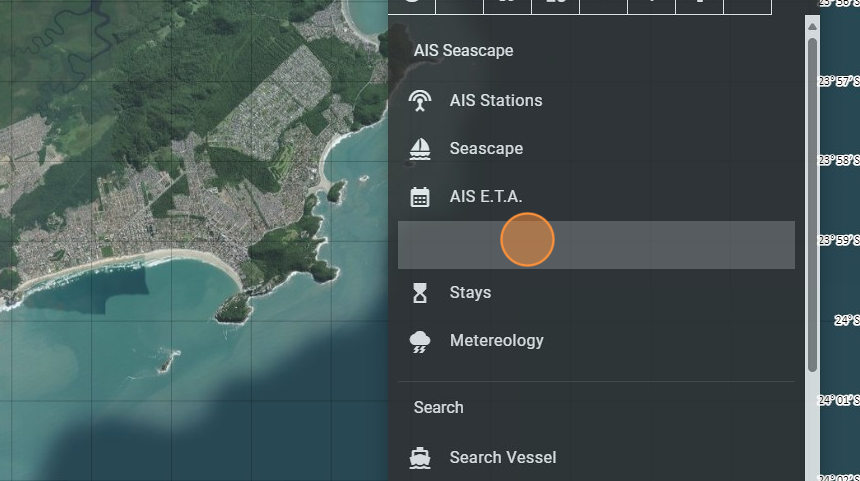
159. Nessa tela, é possível visualizar informações de visitas ao porto na data atual. A visualização em "Histogram" e "Table" estão disponíveis.
Ao centro do cabeçalho da página, está o número de embarcações visitando na data selecionada. Também é possível pesquisar uma embarcação no canto superior direito da tela.
Clique na posição da visita na primeira coluna para visualizar informações de estadias na região portuária.

160. Clique no nome da embarcação na coluna "Vessel" para visualizar informações de estadia da embarcação selecionada.

161. Clique no radio button "Histogram" para visualizar as informações do formato histograma.

162. Clique no check "Service vessels" para visualizar também embarcações de serviço.

163. Clique em "Stays" para visualizar informações de estadias na região portuária.

164. Nesta tela, é possível visualizar informações de presença, visita, embarcação, fence, entrada e saída, tempo de permanência e número da estadia de embarcações na região portuária.

165. Para visualizar informações de meteorologia na região do porto, clique em "Meteorology".

166. Nesta tela, é possível visualizar informações de nascer e pôr-do-sol temperatura, umidade, pressão atmosférica, vento, rajada, precipitação e visibilidade.

167. Para buscar informações de uma embarcação, clique em "Search Vessel".

168. Na tela de "Search Vessel", clique no campo "Search for a Vessel" e insira o nome, IMO ou MMSI da embarcação que deseja obter informações e espere até a busca ser concluída.
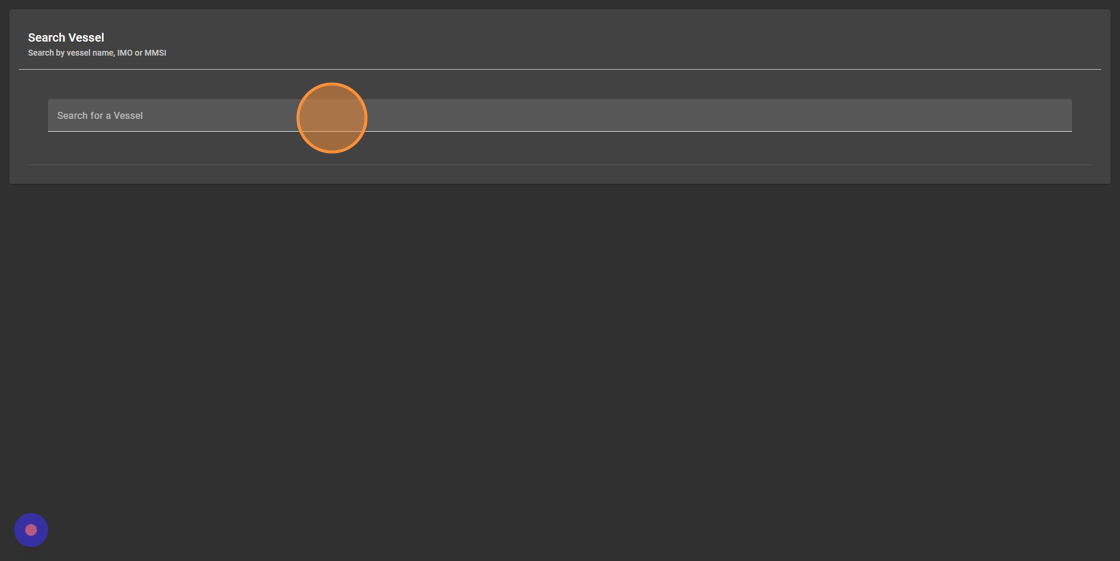
169. Para visualizar informações de alguma viagem, clique em "Search Voyages".

170. Nessa tela, é possível buscar viagens pelo número da viagem, D.U.V., última e próxima chamada, nome da embarcação, I.M.O., MMSI, berço de atracação e intervalo de datas.

171. Após inserir os dados necessários, clique em "Search" para buscar pela viagem ou "Reset" para limpar as informações inseridas.

172. Clique em "Rules" para visualizar informações sobre os parâmetros aplicados.

173. Clique em alguma das regras para editar seus parâmetros.
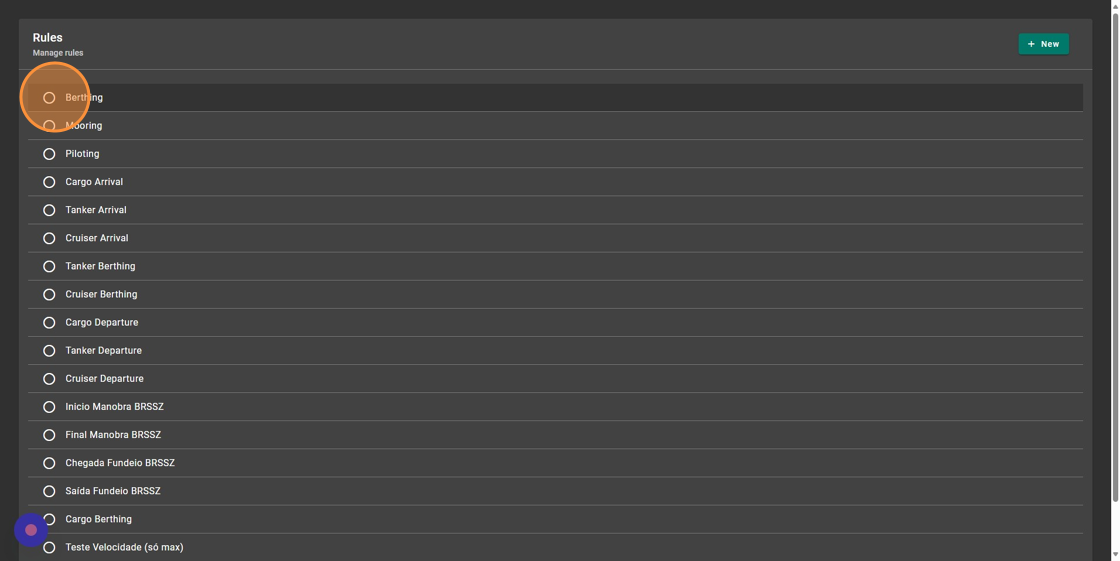
174. Nesta tela é possível editar nome, status, fence type e o parâmetro de tipo de embarcações da regra.

175. É possível selecionar por uma fence específica em "by Fences" ou por tipo de fence em "by Fence type", por frota em "by Fleet" ou por tipo de embarcação em "by Vessel Types", embarcações entrando e saindo do porto em "In/Out", apenas entrando em "In Only" ou apenas saindo em "Out Only".

176. Para criar uma nova regra, clique no ícone "New".

177. Nesta tela, é possível editar os parâmetros de criação de uma nova regra.

178. Clique em "Cancel" para cancelar a criação de uma nova regra, ou "Save" para aplicar os parâmetros e criação de uma nova regra.

179. Clique no ícone "X" para fechar a tela ou cancelar a criação/edição de uma regra, caso não esteja salva previamente.

180. Clique em "Layers" abaixo de "Parameters" para visualizar e alterar informações das camadas do MAPYX.

181. Clique em uma das opções de layer para visualizar e/ou alterar seus parâmetros.

182. Clique em "Atlas Port" para visualizar e alterar informações relacionadas à região portuária.

183. Clique em "Atlas IBGE" para visualizar e alterar informações de camadas de dados à parte da região portuária.

184. Clique em "Atlas View" para visualizar e alterar informações de camadas de visualização.

185. Clique em "Atlas Base" para visualizar as camadas relacionadas às camadas base de mapa do MAPYX.

186. Na edição de uma camada, é possível alterar status da camada (check "Active" ativa e desativa a camada), título, descrição, nome, atlas (grupo de mapas), formato de camada, URL, estilo de camada, parâmetros, projeção, atribuições do mapa e cross origin.
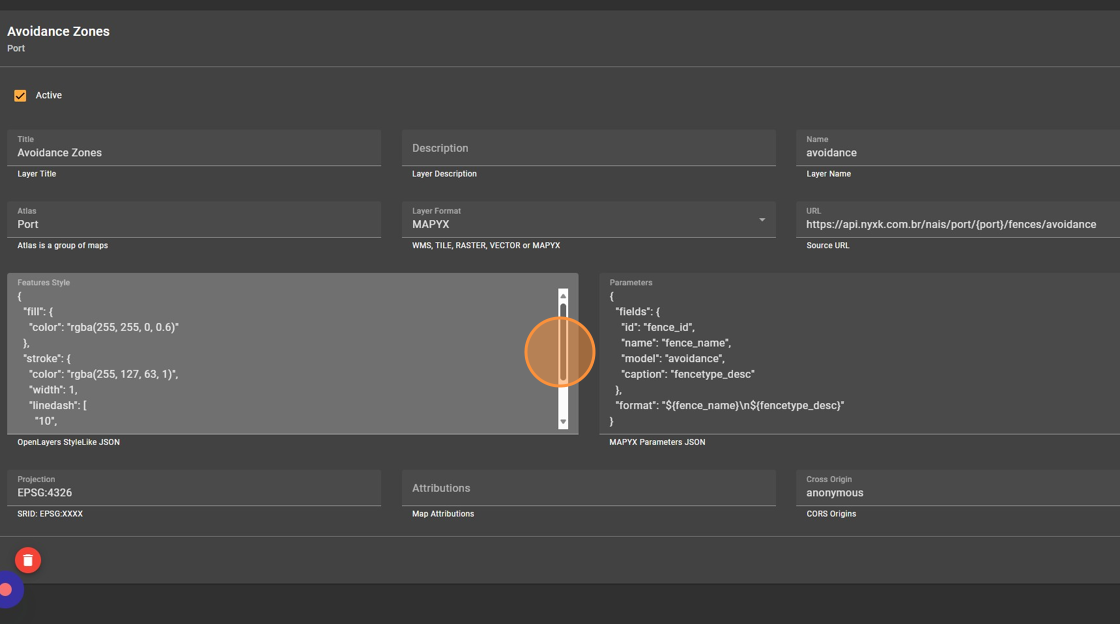
187. Clique em "Fences" para visualizar e alterar informações relacionadas as áreas de navegação do porto selecionado.

188. Nessa tela é possível visualizar e alterar as fences relacionadas ao porto.

189. Clique em uma das opções para visualizar as fences relacionadas.

190. Nesta tela, é possível alterar o status do check de "Active" para que a fence fique ativa ou inativa, check de "Visible on MAPYX" para mostrar ou ocultar a fence no MAPYX, e check de "Skip Crossing Check" para ativar ou desativar checagem cruzada, alterar o nome, tipo, descrição, localização e estilo da fence.

191. Clique no ícone de edição ao lado do título de uma opção para alterar informações relacionadas àquela opção.

192. Nessa tela é possível alterar informações como ativar ou desativar o check "Check for Crossing Events" para checagem de eventos cruzados, alterar o tipo de fence, o tipo de chave de fence, estilo e opções avançadas de transição de estado.

Phone :
Email :
Address :
Rua Alfandega, 35, Loja 0401
Caixa Postal 19
Recife, PE
CEP 50.030-30
Copyright © 2019 Navalport Tecnologia – Todos os direitos reservados
Produzido e desenvolvido por Navalport Tecnologia